Jump to Section:
Managing your Online Phone Banks and Phone Bank Links
Introduction
The Online Phone Bank feature helps organizations efficiently manage their electronic telephone communications.
Paper Phone Canvassing Lists can be generated from the Create Lists and Files page and are not considered part of the Online Phone Bank.
There are many advantages of using an Electronic Phone Bank for your telephone communications. They include the following:
- You do not need to print your list – The caller information and survey script are displayed on your computer screen.
- You can distribute your list to thousands of potential callers in minutes.
- No additional data entry – Callers can click call responses during the calls. You can even enter new phone number, email, address information plus comments.
- You can have logical branch surveys and even use multiple surveys.
- You can call both Voters and People.
- You can monitor caller activity and productivity.
- You can schedule work shifts and enter event RSVPs from the same interface.
- Voters who have returned their ballots are automatically removed from calling universes without any additional effort by the organizations.
The Online Phone Bank page allows you to create Online Phone Banks, which can accessed from any where as long as the participants have the link to the phone bank. The Online Phone Bank use Electronic Surveys, and access to these phone banks can be limited to registered phone bankers, or open to the general public as long as they self-register as a phone banker. Once created, the list generated in the Online Phone Bank becomes static and will not update to reflect the changes in your universe. Once ballots have been returned during the election cycle, we will go through each phone bank remove the individuals who have already voted.
- To access the Online Phone Bank page, hover the mouse over the Outreach section of the Navigation Menu, hover your mouse overPhone Canvassing, and click Online Phone Bank in the sub-menu.
Creating an Online Phone Bank
Creating a basic Online Phone Bank requires a Phone Bank Name, Saved Universe, Electronic Survey, and a user selected End Date. The Online Phone Bank also features additional features allowing you to add secondary and tertiary surveys, geographic filters, call filters, and other additional options. Below are a list of fields in the Create Phone Bank Project pop-up.

- Name – Allows you to set the name for your Online Phone Bank.
- Universe Type – Allows you to set the type of universe you would like to use to generate your online phone bank.
- Universe Name – Allows you to select the actual universe that will be used in the Online Phone Bank.
- Phone Bank Survey – Allows you to select the main survey that will be used in the Online Phone Bank.
- Phone Bank End Date – The date your Online Phone Bank will close.
- Template – Allows you to select the Online Phone Bank Layout. Note: This option only will display if your selected universe type is People or Person List.
- Recently Called Filter – Allows you to filter out individuals who were called within a select period of time.
- Universe Filter – Allows you to filter your Online Phone Bank to the individuals who intersect with the universe selected in the Universe Name drop-down menu and the Universe Filter drop-down menu.
- Acquisition Type – Allows you to set the Acquisition Type for the flags that are collected in the Online Phone Bank.
- Qualifying Persons Only – Limits the Online Phone Bank to only display the individuals in your universe.
- Show All Persons at the Phone Number – Expands the Online Phone Bank to display all of the voter in the household where at least one person meets the criteria of the universe.
- Top Priority Universe – Allows you to select an additional survey that an individual will receive if they meet the qualifications of the universe selected in the Top Priority Sub-Universe drop-down menu and the Universe Name drop-down menu.
- Top Priority Sub-Universe – Allows you to select a Universe of individuals who will receive the survey selected in the Top Priority Universe drop-down menu as long as they are in the Universe selected in the Universe Name drop-down menu..
- Secondary Survey – Allows you to select an additional survey that an individual will receive if they meet qualifications of the Universes selected in the Secondary Survey and Universe Name drop-down menus, while not meeting the qualifications for the Universe selected in the Top Priority Sub-Universe drop-down menu.
- Secondary Sub-Universe – Allows you to select a Universe of individuals who will receive the survey selected in the Secondary Survey drop-down menu as long as they are in the universe selected in the Universe Name drop-down menu, while not in the universe selected in the Top Priority Sub-Universe drop-down menu.
- Set Geographical Filter – Allows you to set your Online Phone Bank to voters in a user selected list of geographic areas.
Creating a Simple Voter Phone Bank
- Click the Create Phone Bank Project button.
- Use the Name textbox to assign a name to your Online Phone Bank.
- Use the Universe Type drop-down menu to select Voters.
- Use the Universe Name drop-down menu to select the Voter Universe.
- Use the Phone Bank Survey drop-down menu to select the Electronic Survey you would like to use in the Online Phone Bank.
- Use the Phone Bank End Date drop-down menu to select the date you would like the phone bank to end.
- Click the Save button.
Creating an Advanced Phone Bank
- Click the Create Phone Bank Project button.
- Use the Name textbox to assign a name to your Online Phone Bank.
- Use the Universe Type drop-down menu to select Voters.
- Use the Universe Name drop-down menu to select the Voter Universe.
- Use the Phone Bank Survey drop-down menu to select the Electronic Survey you would like to use in the Online Phone Bank.
- Use the Phone Bank End Date drop-down menu to select the date you would like the phone bank to end.
- Click the Advanced Options link.
- (Optional) Use the Recently Called Filter drop-down menu to select a group of recently called individuals that you would like to remove from your Online Phone Bank.
- (Optional) Use the Universe Filter drop-down menu to select a Voter Universe that you would like to use to intersect with your base universe.
- (Optional) Use the Acquisition Type drop-down menu to select an Acquisition Type to associate with the flags that will be collected.
- (Optional) Use the Top Priority Universe drop-down menu to select the top priority survey.
- (Optional) Use the Top Priority Sub-Universe drop-down menu to select the top priority universe.
- (Optional) Use the Secondary Survey drop-down menu to select the second priority survey.
- (Optional) Use the Secondary Sub-Universe drop-down menu to select the secondary survey.
- (Optional) Click the Set Geographical Filter link.
- Use the List of Districts drop-down menu to select the type of district you would like to use to filter.
- (Optional) Use the Only Areas drop-down menu to select the area type you would like to use to filter your list of geographies.
- (Optional) Use the Areas drop-down menu to select the area that you will be filtering towards.
- In the list, click on the areas you would like to add.
- Click the Add Criteria to Universe button.
- Click the Save button.
Creating a People Online Phone Bank
- Click the Create Phone Bank Project button.
- Use the Name textbox to assign a name to your Online Phone Bank.
- Use the Universe Type drop-down menu to select People or Person List.
- Use the Universe Name drop-down menu to select your People Universe or Person List.
- Use the Phone Bank Survey drop-down menu to select the Electronic Survey you would like to use for your Online Phone Bank.
- Use the Phone Bank End Date drop-down menu to select the ending date for your Online Phone Bank.
- Use the Template drop-down menu to select the template you would like to use for the Online Phone Bank.
- (Optional) Click the Advanced Options link.
- Use the Acquisition Type drop-down menu to select the Acquisition Type to associate with the flags.
- Click the Save button.
Creating a Phone Bank Link
Phone Bank Links provide your canvassers with access to your Online Phone Banks. An Online Phone Bank can be assigned to multiple Phone Bank Links, with each link having its own special properties. Once an Online Phone Bank has been completed, the Phone Bank Link can be reused again for a new Online Phone Bank, allowing you to update the Phone Bank without changing the URL for your canvassers. The list of fields for creating a Phone Bank Link are listed below.

- Phone Bank Link Name – Allows you to assign a name to your Phone Bank Link.
- Phone Bank to Use With This Link – Allows you to associate an Online Phone Bank with the link.
- Require Phone Bank Password – Makes passwords required to access the Online Phone Bank from the link. Note: You will set the password in the Password textbox.
- Show Volunteer Organization Dropdown on Login Page (Make Optional) – Displays an organization drop-down menu in the Online Phone Bank login screen allowing your canvassers to select the organization they belong to before logging in.
- Show Volunteer Organization Dropdown on Login Page (Make Required) – Displays an organization drop-down menu in the Online Phone Bank login screen requiring that your canvassers select the organization they belong to before logging in.
- Enable Callers to Self Register – Allows callers to register themselves as canvassers to your Online Phone Bank.
- Disable Skip Calls – Disables the ability to skip calls in the Online Phone Bank.
- Phone Bank Link URL – Displays the URL that is used to access the Online Phone Bank. Note: You will only see a link here once your Phone Bank Link has been created.
Creating a Phone Bank Link
- Click the Create a Link button.
- Use the Phone Bank Link Name textbox to assign a name to your Phone Bank Link.
- Use the Phone Bank to Use With This Link drop-down menu to select the Online Phone Bank you would like to associate with this link.
- (Optional) If you would like to password protect your Phone Bank Link, activate the Require Phone Bank Password checkbox.
- (Optional) If you would like to give your canvassers the ability to associate their canvassing with an organization, activate the Show Volunteer Organization Dropdown on Login Page (Make Optional) checkbox.
- (Optional) If you would like to require your canvassers to associate their canvassing with an organization, activate the Show Volunteer Organization Dropdown on Login Page (Make Required) checkbox.
- (Optional) If you would like to give your canvassers the ability to register themselves as phone bank callers, activate the Enable Callers to Self Register checkbox.
- (Optional) If you would like to disable the ability to skip calls, activate the Disable Skip Calls checkbox.
- Click the Create Link button.
Once your Phone Bank Link has been created, you can share the link by clicking the Copy Link link, which will copy the link to your computers clipboard.
Managing your Online Phone Banks and Phone Bank Links
Managing your Online Phone Banks
Once an Online Phone Bank has been canvassed, most of the fields of your Online Phone Bank will lock, only allowing you only to extend the end date of the phone bank. The Online Phone Bank will also add two buttons, which are unique to a canvassed Phone Bank: Release Skipped Calls and Second Pass. The Release Skipped Calls button will place the households that were skipped in the Phone Bank back into the Phone Bank. The Second Pass button will release the individuals that were marked with Non-Contact Dispositions back into the Phone Bank.
Managing your Phone Bank Links in the Main Page
Phone Bank Links can be managed in the main Online Phone Bank page, however, the options are limited in this screen. For full editing options click on the name of the Phone Bank link. The main Online Phone Bank page allows you to change the Online Phone Bank associated with the Phone Bank Link, activate/deactivate the Self Registration option, and activate/deactivate the Skip Calls feature. The Online Phone Bank associated with the link can be changed by using the Assigned Phone Bank Project Name drop-down menu to select the phone bank. The Self Registration option can be enabled and disabled by activating and deactivating the Allow Self Register checkbox respectively. The Skip Call feature can be enabled and disabled by activating and deactivating the Disable Skip Calls checkbox respectively. Once you have completed your changes to your phone bank links, click the Save button below the Active Phone Bank Links table.
Managing your Phone Bank Links by Clicking on the Name of the Phone Bank Link
Clicking on the name of your Phone Bank Link will provide you with complete access to edit your Phone Bank Link. Instructions for editing your Phone Bank Link can be found below.
- Click on the name of the Phone Bank Link you would like to edit.
- Use the Phone Bank Link Name textbox to assign a name to your Phone Bank Link.
- Use the Phone Bank to Use With This Link drop-down menu to select the Online Phone Bank you would like to associate with this link.
- (Optional) If you would like to password protect your Phone Bank Link, activate the Require Phone Bank Password checkbox.
- (Optional) If you would like to give your canvassers the ability to associate their canvassing with an organization, activate the Show Volunteer Organization Dropdown on Login Page (Make Optional) checkbox.
- (Optional) If you would like to require your canvassers to associate their canvassing with an organization, activate the Show Volunteer Organization Dropdown on Login Page (Make Required) checkbox.
- (Optional) If you would like to give your canvassers the ability to register themselves as phone bank callers, activate the Enable Callers to Self Register checkbox.
- (Optional) If you would like to disable the ability to skip calls, activate the Disable Skip Calls checkbox.
- Click the Save Link button.
Monitor Caller Activity
The Monitor Caller Activity page allows you to review your Phone Bank activity in two different reports. The Active Callers report provides you with a top level view of your callers overall activity, while the Call Details page will provide you with a call by call report. The reports are selected in the View Report Type drop-down menu. Once a report has been selected, you can use the remaining drop-down menus and textboxes to further customize your report.


- View Report Type – Allows you to select the type of report you are generating.
- Filter By Phone Bank – Allows you to filter the report to specific phone bank.
- Filter By Coordinator – Allows you to filter the report to a specific coordinator.
- Filter By Caller – Allows you to filter the report to a specific caller.
- Volunteer Organization – Allows you to filter the report to a specific Organization.
- Filter By Survey – Allows you to filter the report to a specific Electronic Survey.
- From / To Date – Allows you to filter the report to a user selected date range.
- Search by Voter Last Name or Phone – Allows you to search the report for a specific voter.
- Export to – Exports the report to a spreadsheet.
- Process Report – Generates a report based on the selected criteria.
Phone Bank Statistics
The Phone Bank Statistics page provides you with a number of ways to review your phone banking efforts.

- Active Phone Bank Status – Provides you with the progress for each active phone bank individually.
- Statistics – Provides you with a summary for the progress of each.
- Daily Progress – Provides you with a report of the support statuses captured through the Online Phone Bank. The line graph can be filtered by Online Phone Bank, Coordinator, and Caller.
- Top Callers – Provides you with a report for each caller between all phone banks.
Cloning Phone Banks
Once an Online Phone Bank has been saved, the list of voters in that phone bank becomes static. This means as your canvassing efforts increase outside of the Online Phone Bank, the list of voters in the Phone Bank will remain the same, even if the selected universe has changed overtime. To easily update the universe used in an Online Phone Bank, you can Phone Bank. This will copy all elements over from the previous Phone Bank, except for the name of the previous Phone Bank and the end date. Instructions for cloning a Phone Bank are featured below.
Cloning a Phone Bank
- (Optional) Activate the Show Inactive Projects checkbox.
- Click the Clone button in the row of the Phone Bank you would like to clone.
- Use the Name text box to assign a name to the new Phone Bank.
- Click the End Date text box to populate a calendar, which you can use to select an ending date for the Phone Bank.
- Click the Save button.

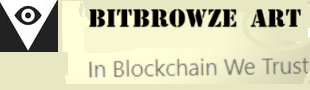
Leave a Reply